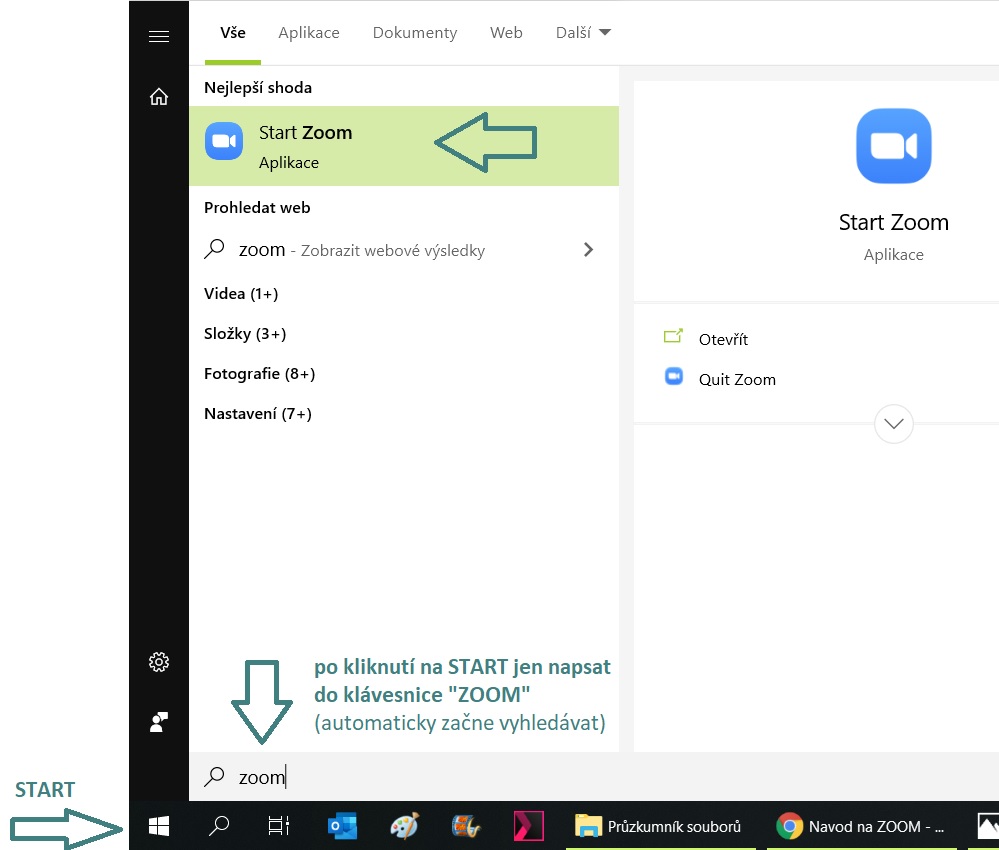
2. „Meeting“ neboli setkání na ZOOMu můžete spustit hned a studentům poslat odkaz, aby se přidali, nebo si ho můžete naplánovat.
1. možnost:
Pro okamžité vytvoření „meetingu“ klikněte na New Meeting. Spustí se Vám nová místnost, ve které budete pouze Vy.
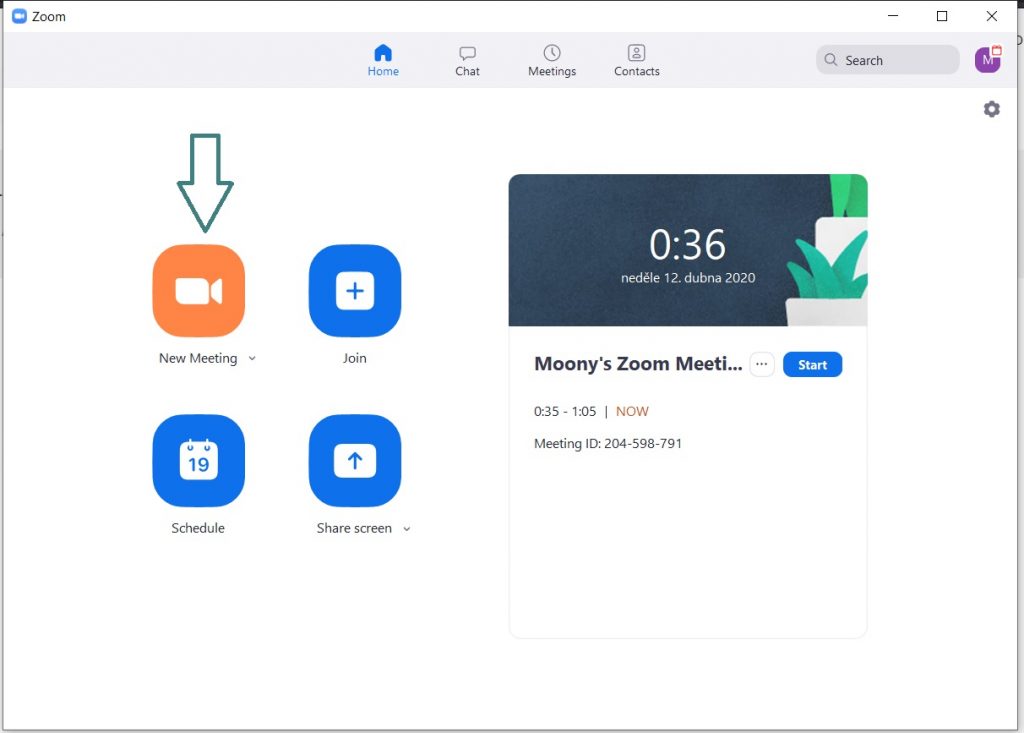
Pro přidání studentů klikněte dole na Manage Participants a v okně vpravo na Invite.
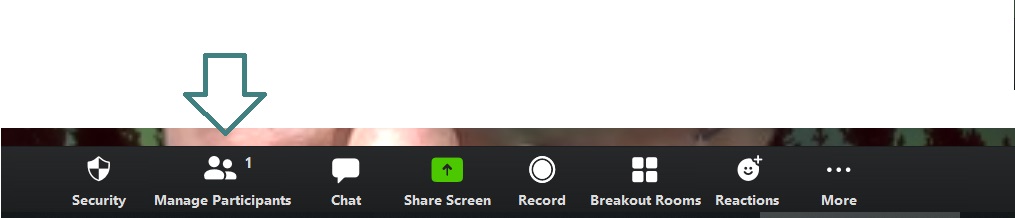
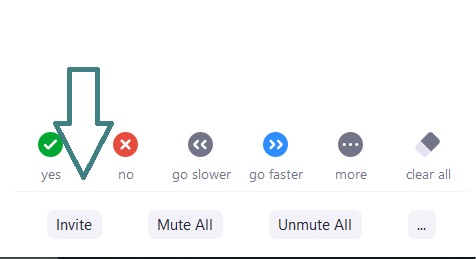
Studentům můžete poté poslat odkaz na Váš meeting (rychlejší) nebo mail.
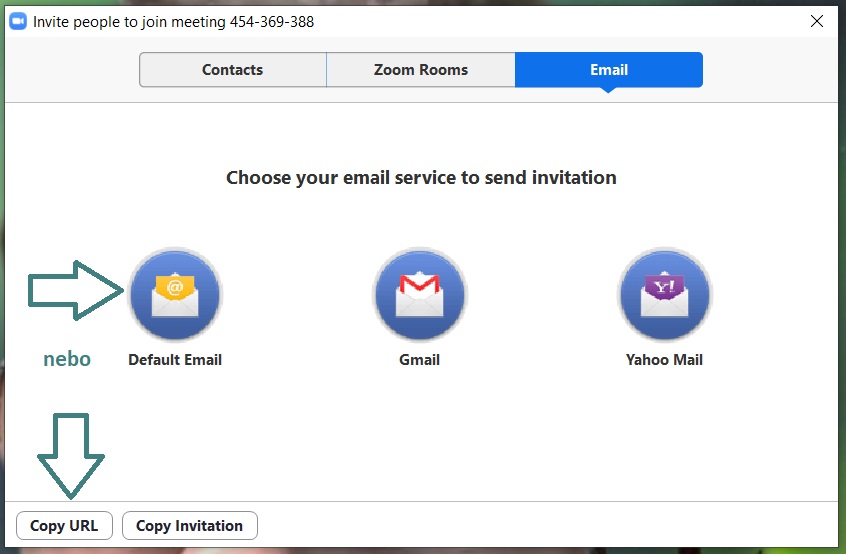
2. možnost:
Pokud chcete „meeting“ naplánovat, klikněte po spuštění aplikace ZOOM na Schedule.
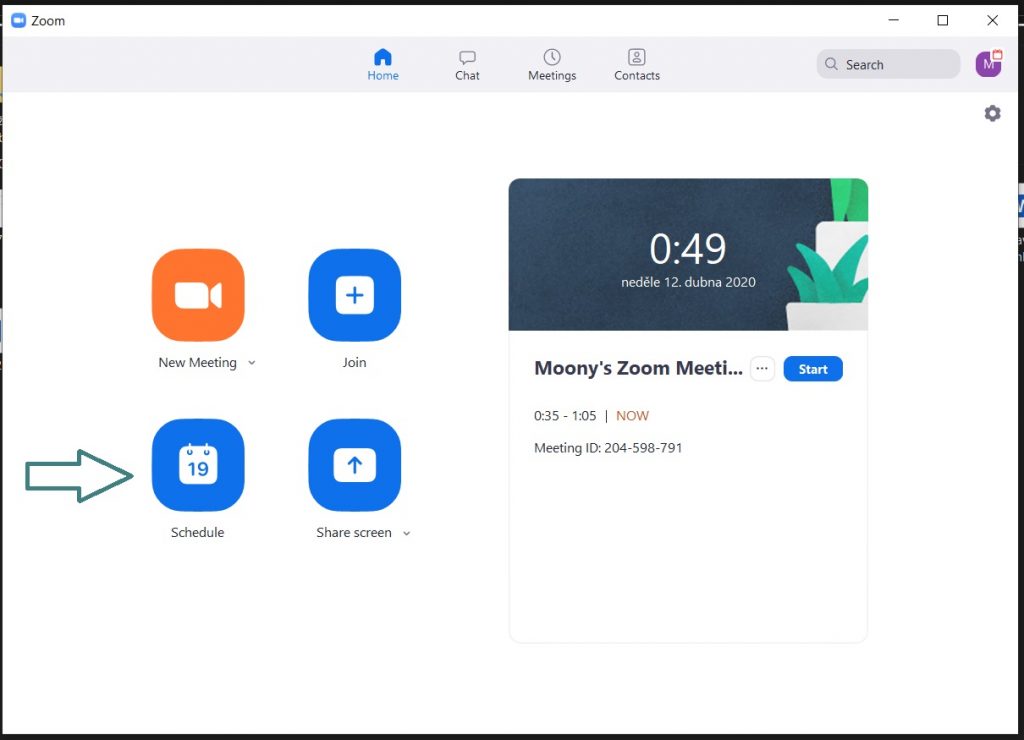
Vyskočí Vám okénko pro nastavení Vašeho „meetingu“.
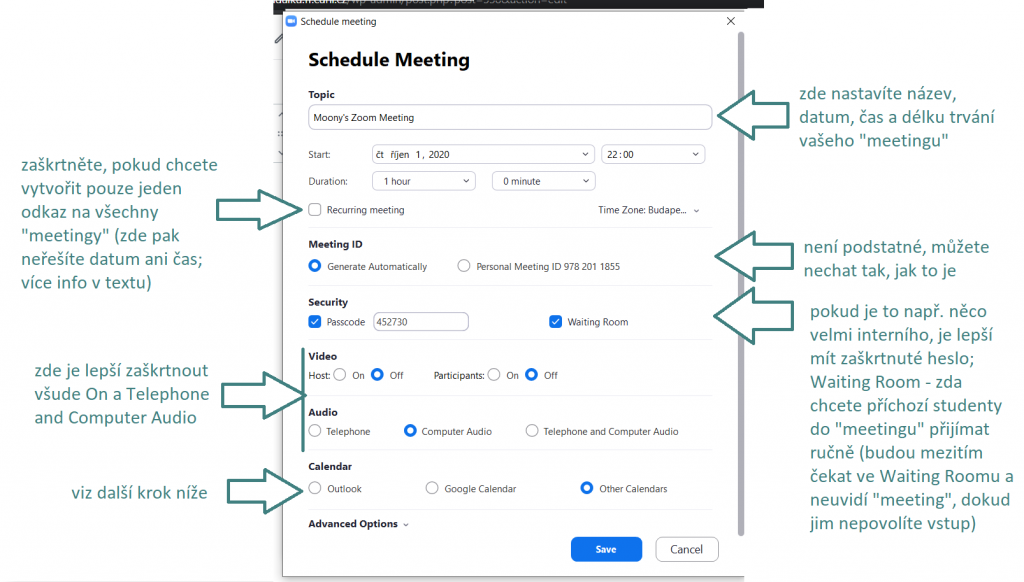
u položky Calendar vyberte podle toho, jaký pracovní mail používáte; pokud:
XX@ff.cuni.cz), odškrtněte ho ve formuláři
Pokud jste zaškrtli Outlook, vytvoří se Vám v mailu událost, kterou můžete rozeslat studentům,
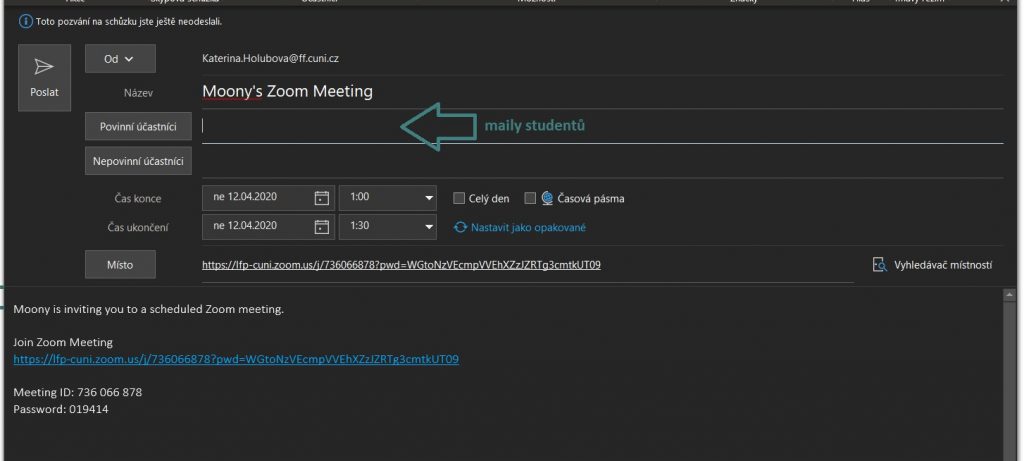
pokud jste volili „Other Calendars“, objeví se Vám okénko s textem (včetně odkazu na Váš nový meeting), který můžete zkopírovat a vložit ho do mailu, jenž rozešlete studentům.
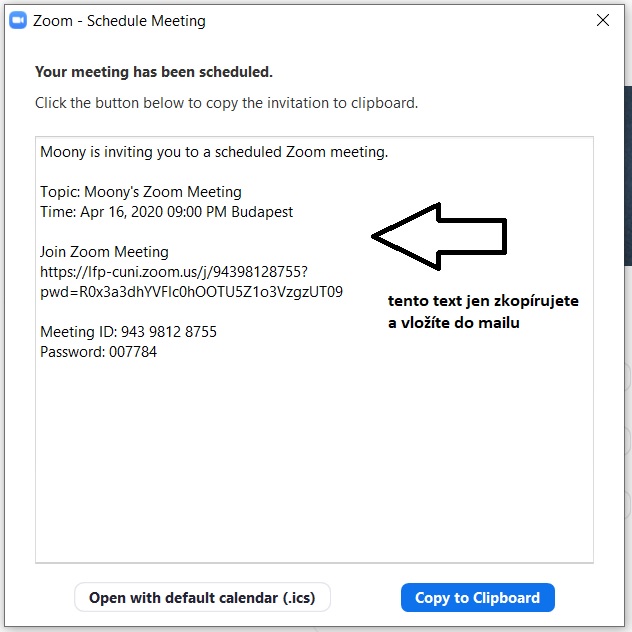
Na svůj meeting se potom dostanete spuštěním aplikace ZOOM (je potřeba se přihlásit), vpravo na okně budete mít zobrazenou událost. Pro vstup klikněte na Start.
(pokud používáte Outlook, přijde Vám připomenutí od „kalendáře“)
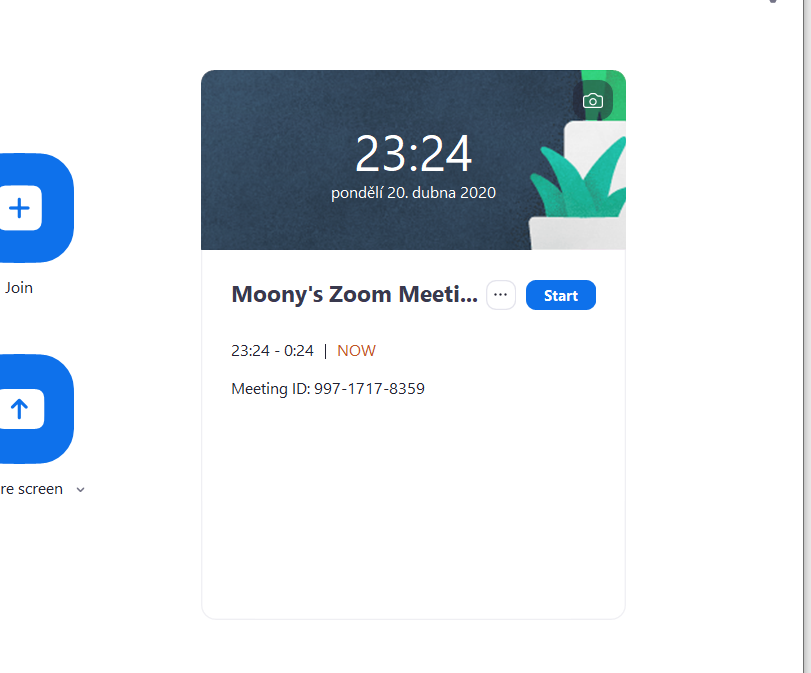
2. Na okně vytvořeného „meetingu“ jsou dole různá tlačítka, můžete si zde zvolit, zda:
