níže jsou uvedeny nejčastější potíže, které se řešily (zatím pouze u nejvyužívanějšího ZOOM a Jitsi Meet)
pokud zde nenaleznete řešení nebo používáte jinou platformu, zkuste napsat rychlý mail na katerina.holubova@ff.cuni.cz, do předmětu, prosím, napište AKUTNÍ a do textu odkaz na Váš „meeting“ (není třeba do mailu popisovat problém, zeptám se až na „meetingu“), mám v telefonu na maily s tímto předmětem notifikaci – pokud to bude možné, spojím se s Vámi hned, jak to bude možné (může to chvíli trvat, zejm. pokud v danou chvíli řeším potíže na jiné výuce), pokud nebudu u PC, přijde Vám automatická odpověď
ZOOM
všichni studenti mě neslyší / nevidí:
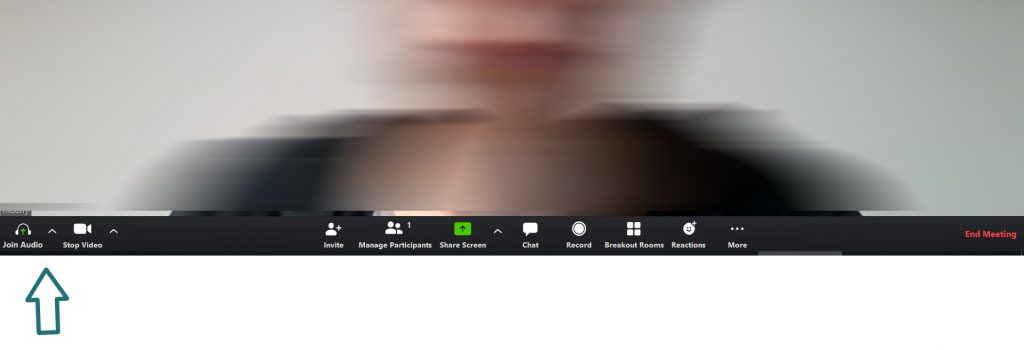
audio mám zapnuté, někteří studenti mě ale stále neslyší:

přednáším a všechny nás (nebo studenta s automatickým přepisem/tlumočníka/přepisovatele) ruší zvuky z mikrofonů od některých studentů – nedaří se jim vypnout svůj mikrofon nebo z nějakého důvodu nereagují:
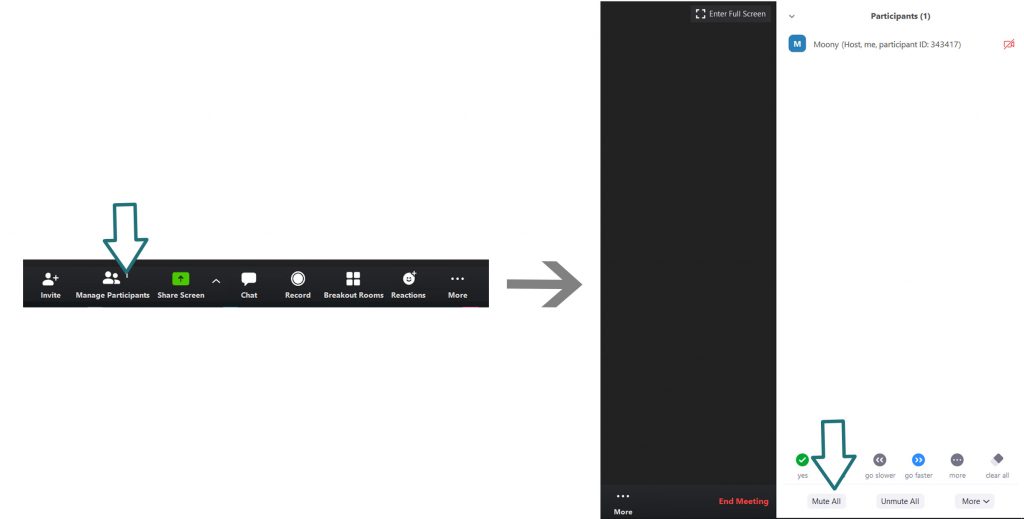
v aplikaci mám zaškrtnuté „Join Video“ (dole se zobrazuje ikonka se „Stop Video“), ale nefunguje mi kamera:
JITSI MEET
přednáším a všechny nás (nebo studenta s automatickým přepisem/tlumočníka/přepisovatele) ruší zvuky z mikrofonů od některých studentů – nedaří se jim vypnout svůj mikrofon nebo z nějakého důvodu nereagují:
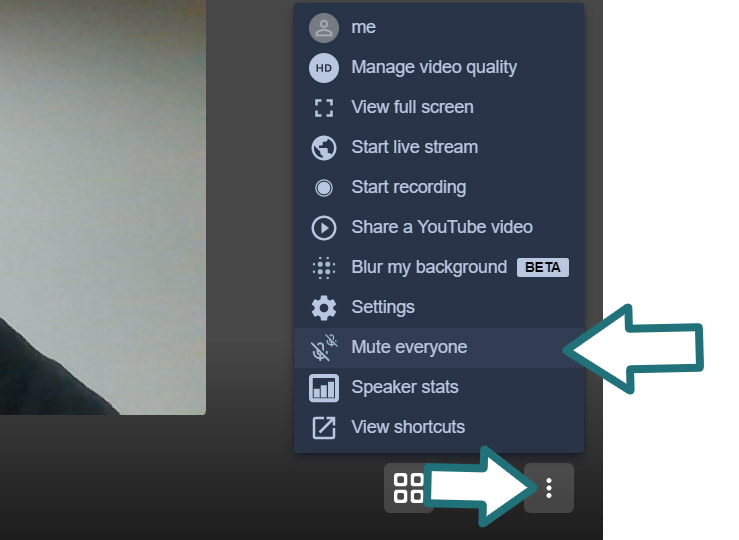
přednáším a všechny nás (nebo studenta s automatickým přepisem/tlumočníka/přepisovatele) ruší zvuky z mikrofonů od některých studentů – nedaří se jim vypnout svůj mikrofon nebo z nějakého důvodu nereagují: